Manually Scan any file or folder using Windows Defender in Windows 8 – will show you how to scan a file or folder manually using Windows Defender. Windows defender is an anti-malware pre-installed in earlier version of Windows. The features of Microsoft Security Essential antivirus and Windows defender comes together in the Windows Defender of Windows 8 and used as antivirus software or spyware removal program on Windows 8. So Windows defender is the Built in Antivirus for Windows 8 (Windows 8, Windows 8 Pro, Windows 8 Enterprise and Windows RT). To use other antivirus instead of defender, you need to turn off Windows defender first.
Generally you get the scan option for the antivirus on the context menu of the file or folder. But in case of Windows 8 in-built antivirus, you will not get the “Scan with Window defender” option. You need to scan file and Folder manually with Windows defender in Windows 8. Defender in Windows 8 provides 3 types of scan.
Also Check: How to protect the Facebook Account from Hacking
I. Quick Scan: Quick scan will not scan the entire system. It will only scan the specific areas where malicious software including viruses, spyware and unwanted software are most likely to infect.
II. Full Scan: Full Scan will scan all the files and folder on your Hard disk and check all the running application for viruses. It will take some time to complete depending upon the system performance and the total size of the Hard disk.
III. Custom Scan: This will scan only the areas selected by the user. Manually it will help you to scan the External devices or the specific folder in your system.
Manually Scan any file and folder using Windows Defender in Windows 8
1. Open “Windows Defender” in Windows 8.
2. On the right side of “Home” tab of Windows defender you will get the “Scan Options“.
3. Choose “Custom” and Click on “Scan Now“.
4. Now choose the file and folder to scan on the open Windows.
5. Click on “OK“.
6. It will scan the selected file and folder and show you the result.
7. If results detected any potentially unsafe application or unwanted software then you follow the upcoming steps in Windows defender and delete them.
8. That is it.
Note: If you want to scan the entire system (Hard Disk) using Windows 8 inbuilt antivirus (Windows Defender) then Choose Full Scan on step 3 and click Scan Now. Windows Defender will scan the Entire Hard Disk, all the running application and show you the scan result.
Also Check: How to install Windows Software in Ubuntu latest version
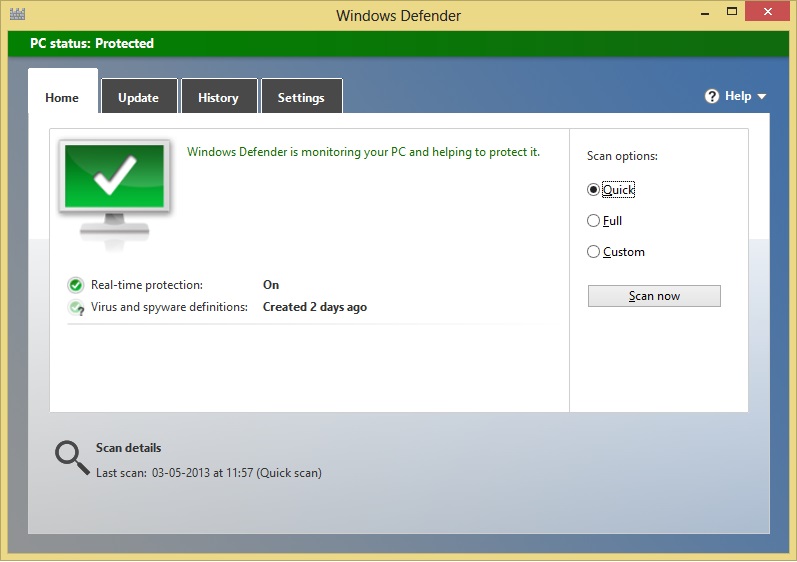
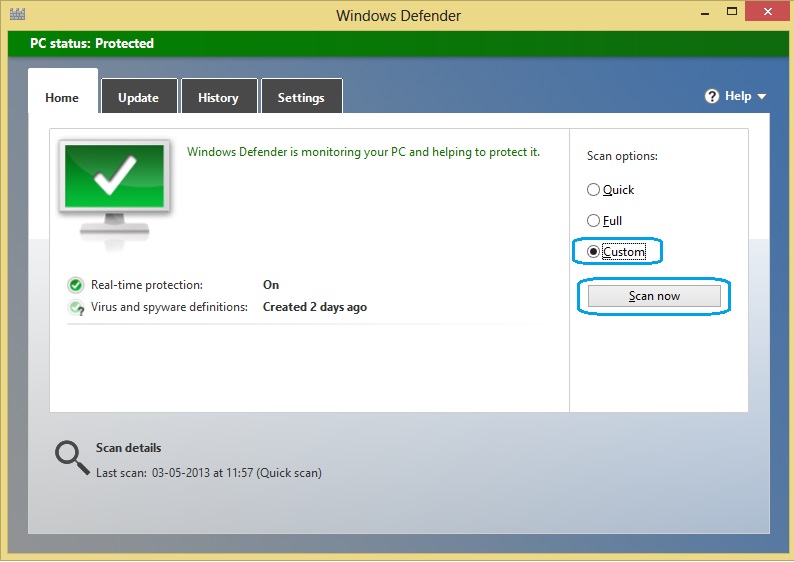
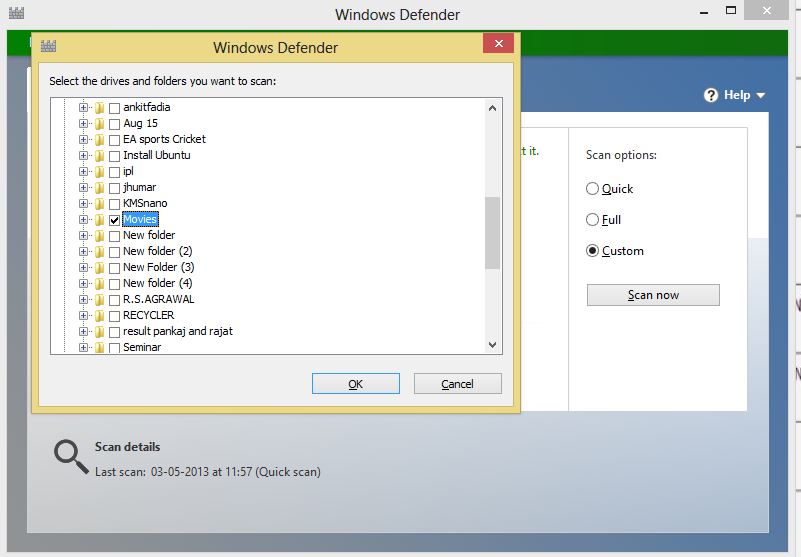
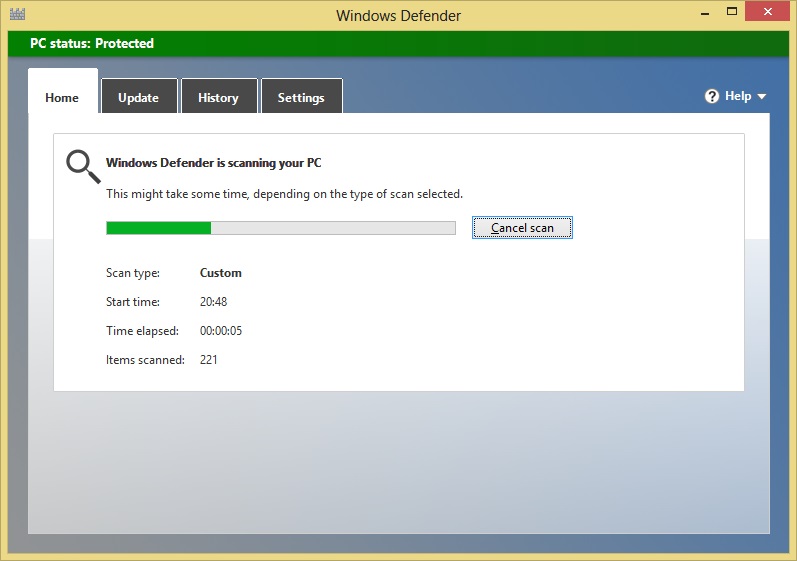
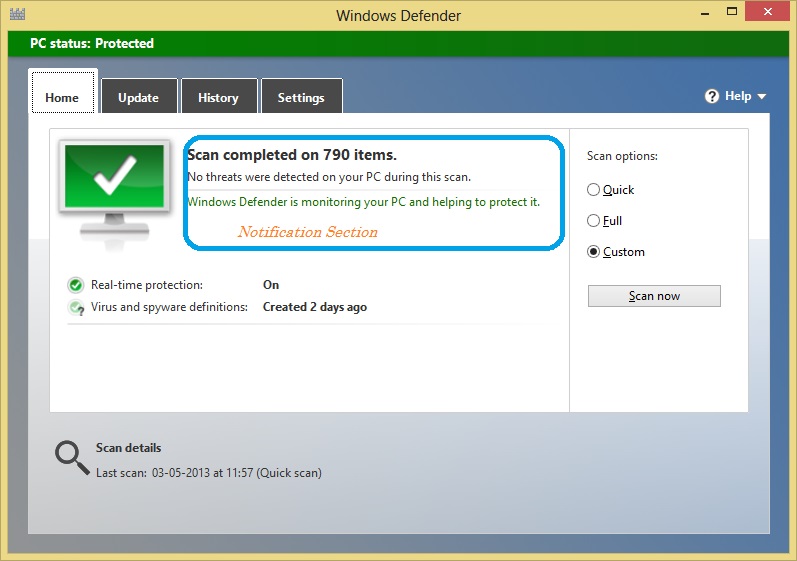
Steps ‘4’ »Now choose the file and folder to scan on the open Windows« and ‘6’ »It will scan the selected file and folder and show you the result« are wrong. Windows Defender (current version Antimalware Client Version: 4.2.223.0, Engine Version: 1.1.9700.0) allow you only to select drives and/or folders – not single files!
Of course selecting a/the folder containing a file desired to be scanned should do the trick, but your guide is wrong.
Great post! We will be linking to this particularly great article on our website. Keep up the good writing.