Windows Update setting notification comes at the right side of the Windows taskbar from the Action Center of Windows 8. The Update notification comes as a pop up when any message arises at the right side of task bar near the Windows Clock. The notification will shows the details about the Windows Update Setting. You can customize the update setting on Windows at any time. Sometimes we don’t get any message regarding Windows Update at the taskbar. The article will show you how can we enable the update notification on the taskbar.
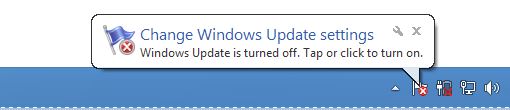
The Update notification Shows the following type of messages.
1. When your Windows 8 system is set for automatic updates. After Installing the updates it will show the successful or unsuccessful installation of that update.
2. When some new updates are available to download it will show the Update Available Notification.
3. After the download completion it will show the message to install updates and after completion of installation confirmation message.
4. When the update setting is disabled it will show the message that the update is turn off.
Also Check: How to Hide the Ribbon UI bar from the File Explorer of Windows 8
You can manually hide/Show this notification when you get that this notification is not usable. After you disable the notification, Action center will not show the message about Windows update at the taskbar. After you enable it again it will show the message about Windows update.
Also Check: How to disable the Windows 8 Update notification on taskbar
Enable Windows Update notification on Windows 8 taskbar
1. Open “Action Center” in Windows 8.
To open Action Center Go to Control Panel -> System and Security -> Action Center or Type “Action Center” on Start Screen of Windows 8 and filter the category as “Setting” and click on “Action Center” on the search result.
2. Click on “Change Action Center Setting” on the left side of open Window to go to the Action Center Setting page.
3. On that window you can turn on or off the message of Action Center.
4. Under “Security Message” you will get an option “Windows Update“.
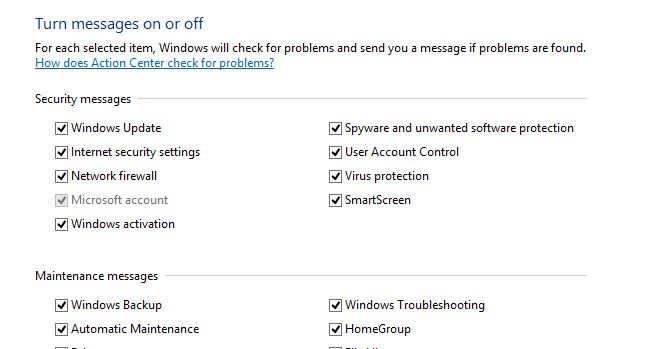
5. Just Tick (Checked) that option to receive Windows Update related message on the taskbar otherwise leave it blank (Unchecked) to not receive message near the taskbar.
6. That is it.
Also Check: How to delete Message from Facebook Chat and Empty the inbox with one click